Users
User List
In the Users menu you can manage which users have access to your MergeBoard workspace. Note that you see both users that were registered manually and user accounts that were created automatically by logging in via OAuth2.
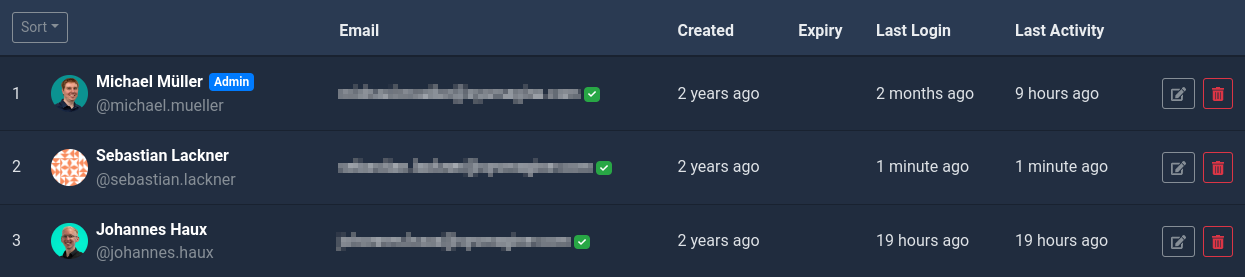
List of users in your MergeBoard workspace.
- Avatar
In MergeBoard, each user can be assigned an avatar. When logging in via OAuth2, the avatar is usually imported automatically from the third-party provider.
- Full Name
The full name of the user (or an alias if the real name should not be disclosed). To learn more details about a user, click on the user’s name.
- Username
The username must be unique and is used for the login. You can recognize user names by the preceding @ symbol.
- Admin badge
The admin badge indicates whether users have access to the admin functions.
- Disabled badge
The disabled badge indicates whether users have been disabled. Disabled users cannot log in and are ignored for billing purposes.
Displays the email address currently set by the user. The green tick indicates whether the email address has already been confirmed.
- Created
Creation date of the user.
- Expiry
Date on which the user account will be automatically deactivated. After this date, the user will no longer be able to log in, and will also no longer be considered for billing purposes. If the field is empty, there is no expiration date.
- Last Login
Time at which the user last logged in. Note that the value does not provide an indication of when the user last used MergeBoard. The user session can also be kept active for a longer period of time if the user interacts with MergeBoard regularly.
- Last Activity
Time of the last interaction with MergeBoard. The timestamp is only approximately correct, and is not updated with every user interaction.
By clicking on the name or on the edit button on the right, you as admin can update the user details. By clicking on the garbage can button, you can delete the user account.
Deleting users
When deleting users, you must decide what to do with the user’s projects. Transfer their projects to another user if you do not want to lose them. Deleting a user cannot be undone!
Creating Users
Creating users manually vs OAuth2
When using OAuth2, users do not need to register an account. Their accounts are created automatically the first time they log in via OAuth2.
By clicking Create new User you will get to the form to create a new user.
Apart from the options already mentioned above, there are the following additional fields.
- Password
When creating a new user, you can leave the password field empty to generate a random password for the user. This password is then sent to the user with a request to change it immediately. If you fill out the password field you must inform the user about their password personally as it is not send to them by MergeBoard.
- Require Password Change
Select this option if you want the user to change the password at the next login.
When you click Create User an email will be sent to the newly created user to confirm the email address. Once the email address has been confirmed, the new user can log in.
Editing Users
By clicking the edit symbol next to a user you can update their details.
Apart from the details shown in the user list, there are the following additional fields.
- Password
The password field can be set if you want to change the password of the corresponding user. Note that users logging in via OAuth2 do not have a password set by default. However, this can be useful to allow users to login even if the OAuth2 provider is not available.
- Require Password Change
Select this option if you want the user to change the password at the next login.
By clicking Save Changes the updated values will take effect.
Deleting Users
When you want to delete a user, either click on the delete button in the user list or, if you have already opened the edit dialog, click on Delete User. Afterwards a confirmation dialog will open.
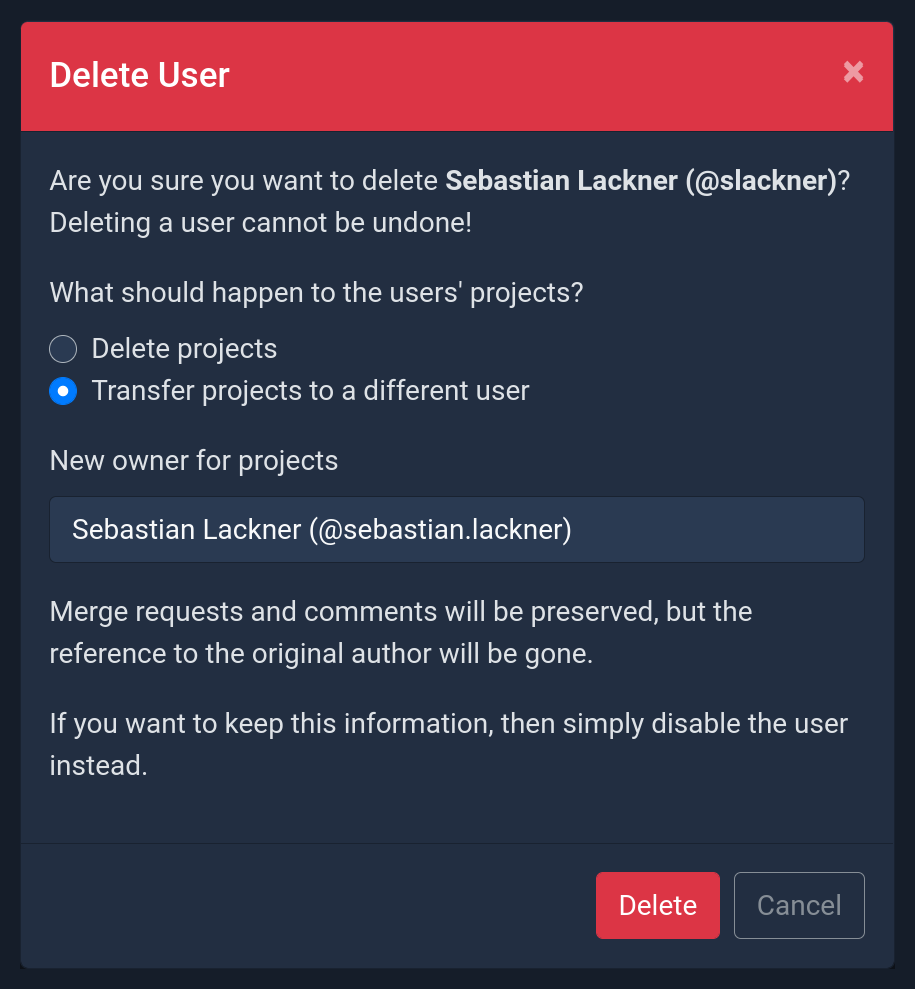
Confirmation dialog when deleting a user.
If you are sure that the user does not have any important projects, select the first option Delete projects. Otherwise we recommend transferring the projects to another user. To do this, select the Transfer projects to a different user option and choose the desired target user.
Note that you can also disable users without deleting them. Deactivated users will not be taken into account during billing. In this case, all projects will remain, and you can always reactivate them later if needed.
Deleting users
Transfer the projects to a another user if you do not want to lose their associated projects. Deleting a user cannot be undone!
Impersonating Users
MergeBoard offers you as an administrator the possibility to impersonate any of your users. This way you will see MergeBoard as if you were logged in as the corresponding user.
To impersonate a user, click on the corresponding user in the user list as if you wanted to edit them, then click on the Impersonate User button.
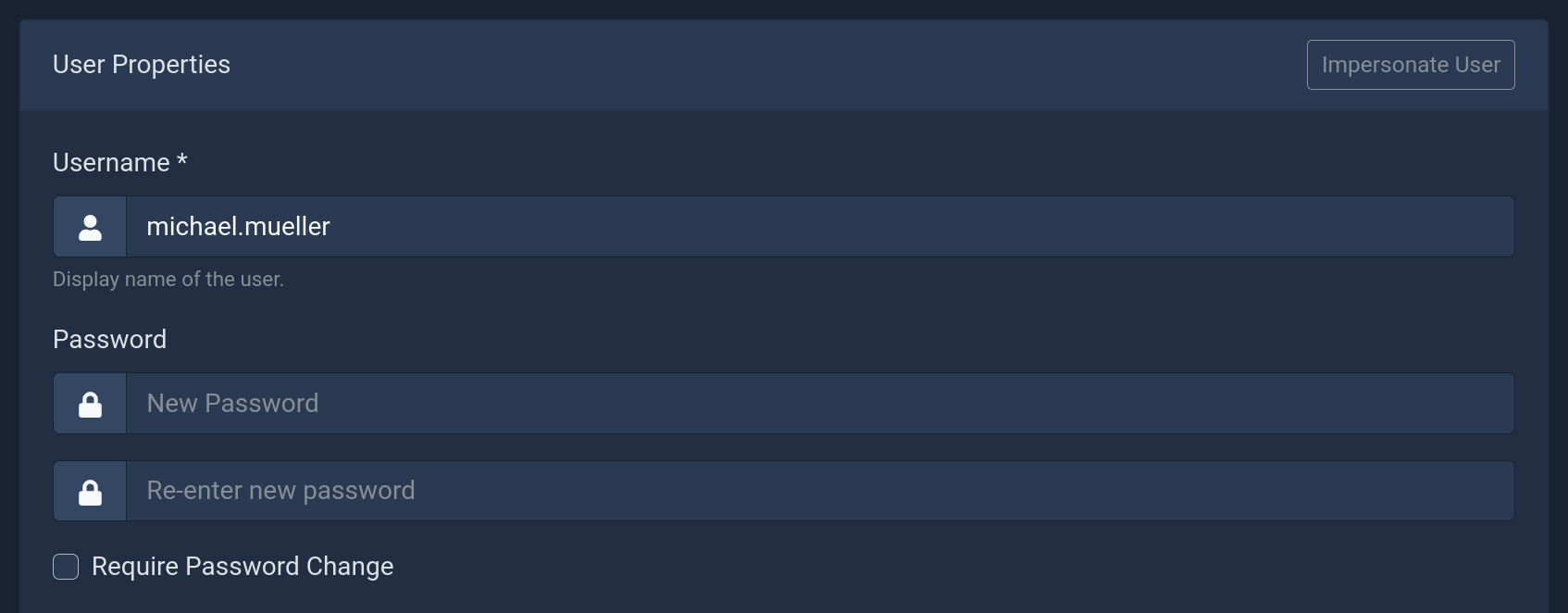
Users can be impersonated by clicking the Impersonate User button in the user edit dialog.
You can stop impersonation at any time by clicking on your avatar in the navigation bar, and then clicking Stop Impersonation. After this, you are back in the context of your actual user.
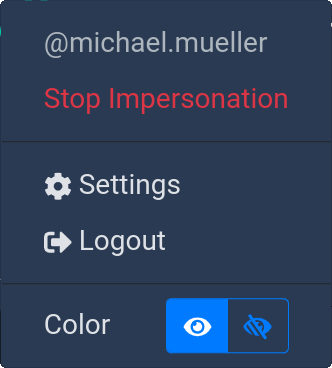
Dropdown menu when clicking on your avatar in the navigation bar. The Stop Impersonation button is only visible when you are currently impersonating a different user.
Login via OAuth2
If you don’t want to manage users separately in MergeBoard, we recommend to enable OAuth2. Please refer to the OAuth2 instructions for details on how to configure this feature.