Dashboard
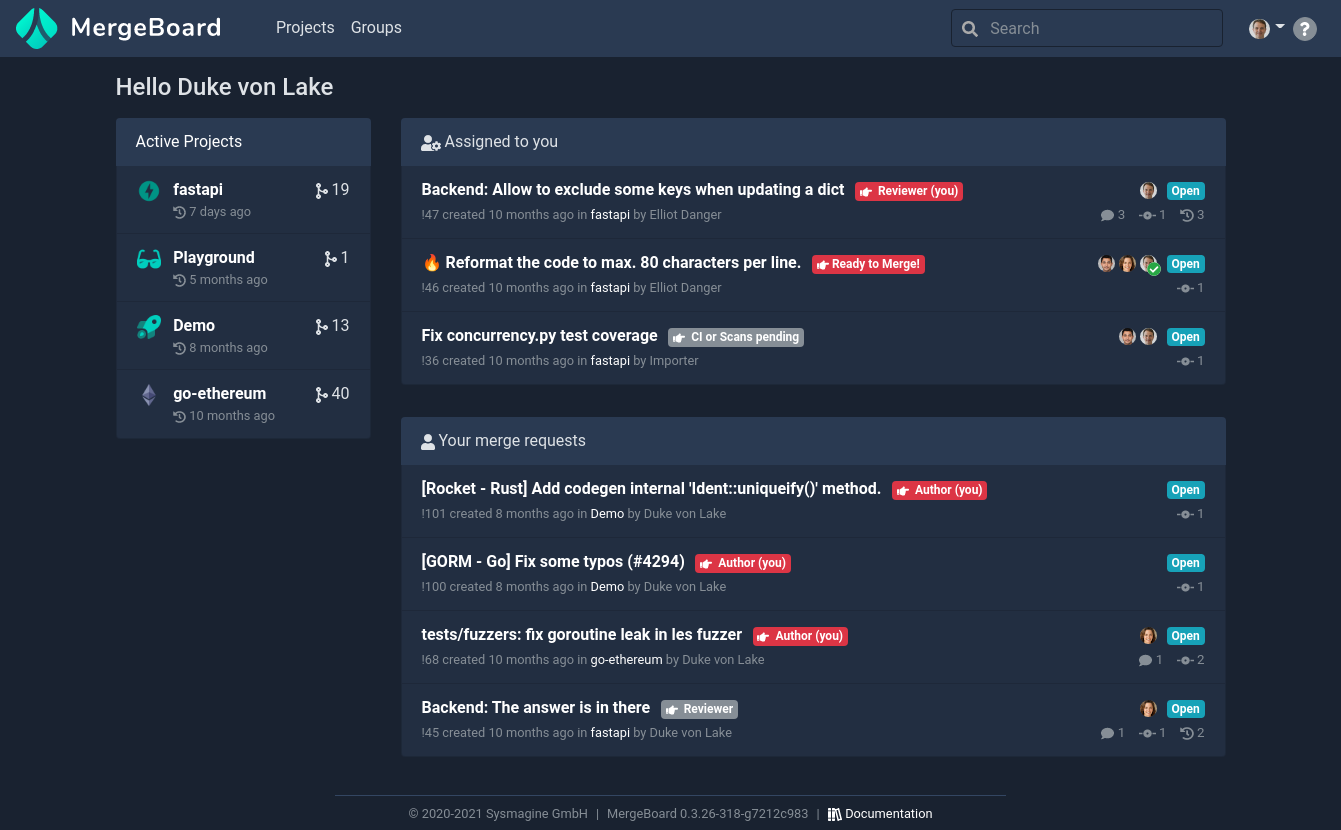
Never loose track of your tasks with the dashboard. Where you are needed is highlighted by a red badge.
After logging in, you are redirected to your dashboard. This is the central place on MergeBoard to see the projects and merge requests you are involved in. It displays
the projects you were most recently active in,
the merge requests you opened,
the merge requests where you are assigned as reviewer.
Tip
You can always reach the dashboard by clicking the MergeBoard icon in the top navigation bar.
To make it easy for you to find out where you should to spend your time next, MergeBoard highlights those merge requests for you, that require your attention to move forward, by adding a red actor badge.
Let’s take a look at the various information that is displayed for a merge request.

- Title
The title of the merge request as chosen by the author. If you hover over the title, a tooltip will show a preview of the merge request description as well as the branches involved.
- Actor
The actor currently responsible for advancing the state of the merge request. This can take the values
Author,Reviewer,CI or Scans pending,Ready to merge. If one of those roles applies to you, the badge will appear red.Learn how MergeBoard computes these value in Actors.
- State
The overall state of the merge request, i.e.
Open,ClosedorMergedas well as a list of users involved in this merge request. The user list consists of the assigned reviewers and users who have approved the latest revision as indicated by the check mark symbol.- Author
The merge request id, creation date and author.
- Details
Information about the number of comments, commits, revisions and size of the changes. The change size is displayed using three green bars for added lines and three red bars for deleted lines. The number of red and green bars is calculated as follows:
- 0 bars
nothing added/removed,
- 1 bar
\(<\) 100 lines added/removed,
- 2 bars
\(\geq\) 100 and \(<\) 1000 lines added/removed,
- 3 bars
\(\geq\) 1000 lines added/removed.
Hover over the individual symbols for more information.