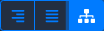Commits
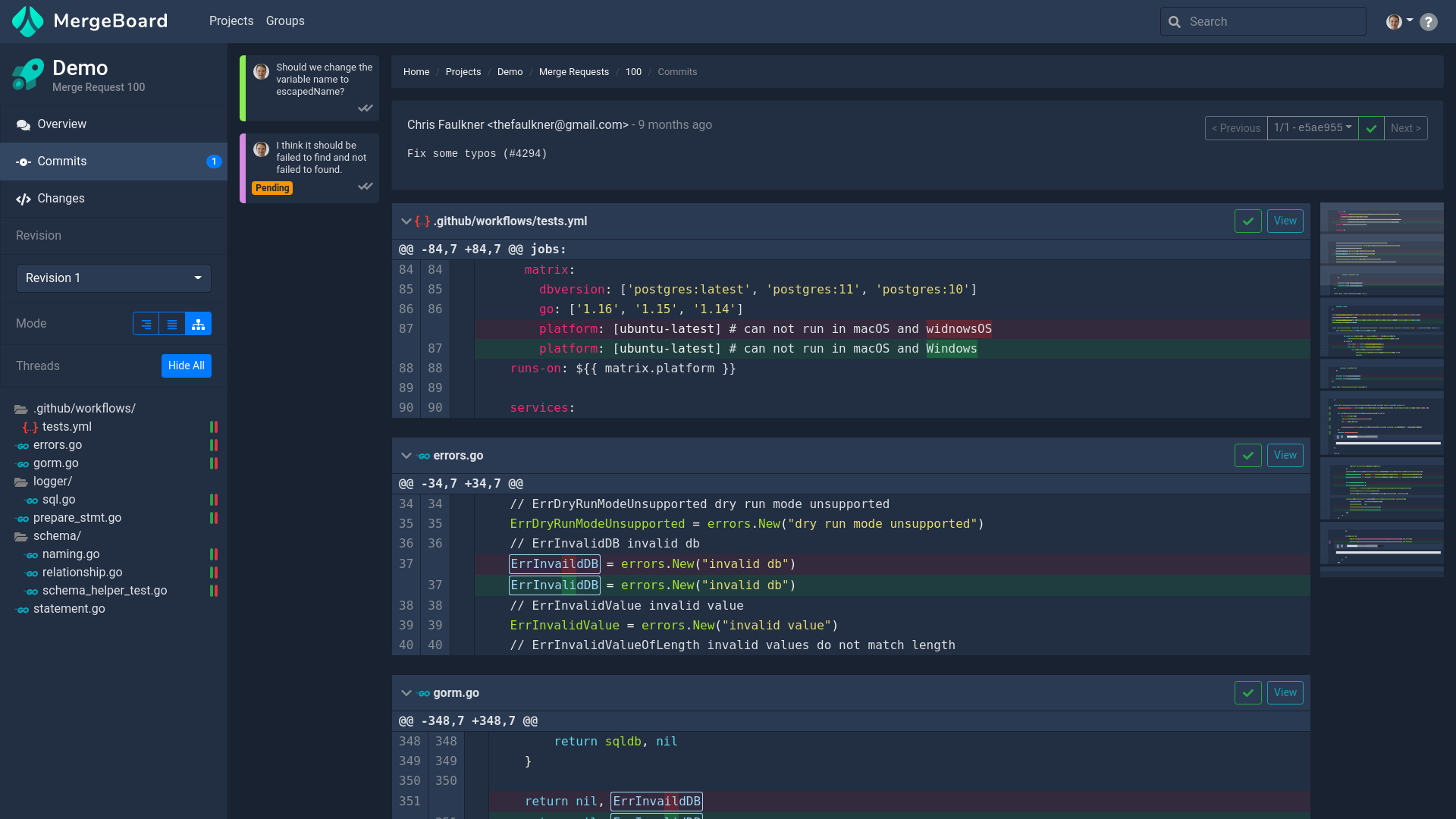
An example commits view of a merge request based on commit 15a46bc0 from the open source project GORM (license: MIT).
The commits view allows you to skip through each commit and view the changes that were introduced. It is very similar to the Changes view. Many of the elements presented here are discussed in more detail in Code Review and Diffs.
Elements
Identifiers for specific areas of the example merge request commits view above.
2 Threads
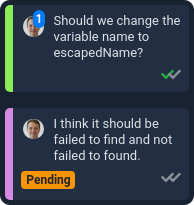
The thread list displays all threads that reference code visible on the current page. For example, if you click through the commits of a merge request, only threads that reference code in the current commit are shown.
- For each thread the following information is shown:
the color used to indicate the code references (left border color),
the author,
the number of replies for this thread (blue badge with number),
a preview of the comments content,
whether a change request was fixed (first check mark) and approved (second check mark),
a pending badge if the thread was not published yet.
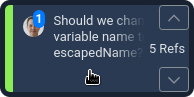
By hovering over a thread, you can see how many code references are visible on the current page. Click on the up and down arrow buttons to cycle through the references. The browser will scroll to the corresponding code area and the code reference blinks slowly.
By double clicking on a thread, the browser scrolls to the associated comment.
3 Commit Description
Each commit is accompanied by its respective commit author, creation time and message. Additionally MergeBoard shows you an indicator if the CI passed for the current commit right next to the author name. A green check-mark shows that the CI passed, a red cross that it failed.
You can navigate between commits using the controls at the top right of the description box. The left and right arrows take you to the previous and next commit respectively. Clicking on the commit hash in the middle opens a dropdown menu where you can directly select the commit to display.
4 Minimap
Another handy tool is the minimap, which lets you quickly navigate the diff by clicking it where you want to go. A white overlay always shows you what part of the diff you are currently seeing.
5 Diff
The main body of this view is the diff, i.e. a visualization of all changes introduced in the current commit.
Each file is shown as a separate block with its name or path in the top header.
You can collapse files by clicking this header. Large files are collapsed by
default. To view not only the changes but the entire file, click the View
button in the file header. To get more context around changes, hover with the
mouse in the vicinity of the change until you see the show more button and
click it.
Please take a look at Diffs to learn more how MergeBoard displays changes and how to interpret them.